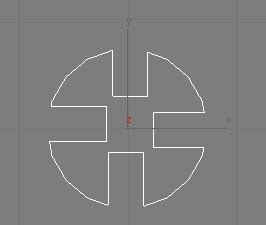I searched the internet for suitable sponge cake textures and decided on an image of a pink sponge as I thought this would be best suited and look good as a map on the cake.

I then saved this image to my computer, and then opened my cake file in AutoDesk 3ds max, then selected the ‘rendering’ tab from the top toolbar then selected ‘material editor’ once the material editor window had opened I selected ‘material’ from the top toolbar, then ‘get material’ from the drop down box that appeared. Then the ‘material/map browser’ window opened, I then selected ‘bitmap’ from the selection of maps and materials.


Once I rendered the cake it come out looking a bit odd, the sponge was all squished and stretched in places, so it didn’t look as I wanted it to, so to change this I had 2 options, these were; to use the UVW map modifier, or to create sub object levels and apply the map to each part of the cake to prevent the image changing. I decided to use the UVW map to help change the look of the cake to the one I wanted, so I selected my cake then went to the modifier list and selected UVW map then I played around with the options it gave me to create the desired effect for the cake.
I decided I wanted balloons in the scene as these are stereotypical of a party. So I started creating these by using a sphere and converting it to an editable poly and then using the vertex selection and using the move tool, but this balloon ended up looking very odd shape and not very smooth with bumps and lumps everywhere. So I changed my strategy to creating a capsule then converting it to an editable poly and selecting the vertex’s and using the scale tool to downsize sections bit by bit to create a gentle slope, after playing around with the sphere I was pleased with my finished shape.
I then wanted to add a map to the balloons to made then semi-transparent, glossy and reflective like real balloons, to do this I added a ray tracer map and played around with the properties until I was happy with the outcome of the rendered balloon, I used a red colour with a pink and changed the reflection, refraction and luminosity levels of the map, I then added this to the balloon and rendered and I wasn’t happy with the first attempt at is made the balloon too transparent and you could hardly see it, so I dropped the transparency levels and played around with other factors until I was happy with what I got. Now they look as real as I wanted them to.


After I was happy with the shape and look of my balloon I wanted to add string and the little cone shape you get at the bottom of the balloon when you tie the not, just so it looks as real as possible as I plan to have the balloons quite close to the camera in the scene.
To create the triangle at the bottom of the balloon I used a cone shape and scaled it to the correct size and placed it at the bottom centre of the balloon then I grouped the objects together.
To create the string I created a cylinder, and then I scaled it so that it was the right size and thickness that I wanted. I then converted the cylinder to an editable poly, then used the vertex selection to select certain points of the string that I wanted to bend and move, once I was happy with the bends and shape of the string I used the mesh smooth and turbo smooth modifiers.
I then searched the internet for an image of string, once I had found one I like I opened it in Adobe Photoshop and used the magic wand tool to select the bits I wanted then I saved this as a Bitmap image.

I then added this string bitmap to the cylinder in 3ds Max, to do this I selected the render tab, and then opened the material editor.

I then selected ‘get material’ and then selected ‘Bitmap’ from the ‘material/map browser’ window and then I had to find the image I wanted to use for my map, which was the image of the string, once I had selected this I clicked ‘open’ I used this map as my diffuse colour.
Here is the string wit the map attached,
I also created a torus knot and scaled this to the shape I wanted and then I added the string map to this as well so that it will look like all of the strings are tied together at the bottom.
Here is a screenshot of the finished balloons and strings all grouped, I was pleased with how they had all come out.
Here is a screenshot of the finished balloons and strings all grouped, I was pleased with how they had all come out.
I then created a table for my cake to go on, to do this I created 5 boxes in the shape of rectangles, once large rectangle for the table top and then I used 2 smaller rectangles to create a ‘X’ to be used for legs one side and I also done the same with the other 2 rectangles. I then placed the legs beneath the table in the correct position then I grouped the objects together as a table.

I then added a map to the table to make it look like a real wooden table, to do this I opened the material editor and selected the ‘wood’ map as my diffuse colour, once I selected this map it gave me a selection of options that I could change within my map, so I changed the colour of the 2 wood grains and the grain thickness until I thought it looked as close to wood as possible.

Here is the finished mapped table.

I then wanted to add a table cloth to the table to give it more detail and more personality within the room rather than just a cold plain bare wooden table in what is meant to be a happy birthday scene.
To create the cloth I drew a rectangle from the shaped menu that was bigger than the table top by about a 2cm all the way around, so that it could hang over the edge when relaxed.I then added the ‘garment maker’ modifier, then options for the garment maker appeared and I played around with the density settings because the higher the density settings the more realistic the cloth will look in the scene. I then selected the ‘Mesh It’ button to create the rectangle to a mesh.

I then added the ‘cloth’ modifier to the rectangle, I then selected ‘object properties’ then the ‘object properties’ window (shown below) appeared. In this window I had to state the box (the tabletop) as the collision object (this is the object that the cloth will wrap around/land on) then I changed the offset option and the depth option so that it wont look like its sitting too far above the table, then I stated the rectangle as the cloth so that this create the final cloth.


I came across with a problem though, once I done this the cloth did not bend around the table and just stayed as a rigid rectangle, so I then found out that I had to use the ‘time slider’ to change the current frame, and once I done this the cloth dropped and I could chose all the frames which one I wanted to use in my scene.

I then added a map to the table to make it look like a real wooden table, to do this I opened the material editor and selected the ‘wood’ map as my diffuse colour, once I selected this map it gave me a selection of options that I could change within my map, so I changed the colour of the 2 wood grains and the grain thickness until I thought it looked as close to wood as possible.

Here is the finished mapped table.

I then wanted to add a table cloth to the table to give it more detail and more personality within the room rather than just a cold plain bare wooden table in what is meant to be a happy birthday scene.
To create the cloth I drew a rectangle from the shaped menu that was bigger than the table top by about a 2cm all the way around, so that it could hang over the edge when relaxed.I then added the ‘garment maker’ modifier, then options for the garment maker appeared and I played around with the density settings because the higher the density settings the more realistic the cloth will look in the scene. I then selected the ‘Mesh It’ button to create the rectangle to a mesh.

I then added the ‘cloth’ modifier to the rectangle, I then selected ‘object properties’ then the ‘object properties’ window (shown below) appeared. In this window I had to state the box (the tabletop) as the collision object (this is the object that the cloth will wrap around/land on) then I changed the offset option and the depth option so that it wont look like its sitting too far above the table, then I stated the rectangle as the cloth so that this create the final cloth.


I came across with a problem though, once I done this the cloth did not bend around the table and just stayed as a rigid rectangle, so I then found out that I had to use the ‘time slider’ to change the current frame, and once I done this the cloth dropped and I could chose all the frames which one I wanted to use in my scene.