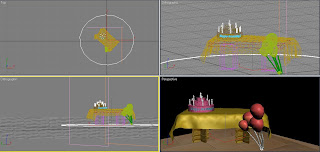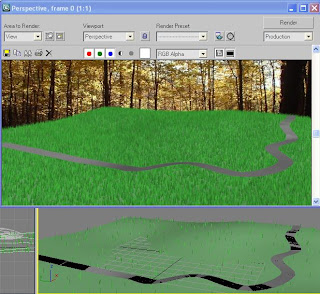Overall I have really enjoyed this module and found it very fun and interesting, I have learnt a lot this semester considering I have never done any 3d modelling before.
I actually looked forward to going to the lectures and tutorials for this project because I found it an achievement when I created something that looked good, or solved a problem that I had with the scene or an object I had created.
I learnt that when 3d modelling things may look good from one angle but once you look at it from a different view it can look totally deformed and nothing like you want it to. Also if something goes wrong you have to keep at it until you get it right and if I could get it exactly how I wanted it I would use the internet to help me or follow tutorials that I found.
As I had not used this program before or done any 3d modelling before I used a lot of tutorials and what I learnt in lectures to go off and create things. I also spent a few hours a week just playing around with different tools and seeing what I could create and what effects I could also create and add to the scenes and the objects.
During the course of the project I looked at other people’s blogs within my group and commented on their posts and their work to give them some feedback. I also received a few comments on my blog, but unfortunately none that I could use as guidance of how I could improve my work.
If I was to do another project like this I think I would base more of my time on one big main object in my scene and make it very detailed, rather than my approach of trying to model everything in the scene in detail. Unfortunately I found out that after I had spent time modelling each object with detail when I rendered the scene the object was too far away and too small to see some or most of the detail, I put this down to it being my first time creating 3d models.
I looked at other peoples work in the group and realised some people had only modelled one or two objects and placed them in front of a background image.
Overall I am happy with my final scenes and what I have created and learnt this semester. I really enjoyed the project and 3d modelling so I think it made me happy to get on with it and do the work.
Thursday, 11 December 2008
Forgotten Posts
After reading through my blog I realised that I hadn’t posted my mood or research boards from a few weeks ago. I also hadn’t posted my hand drawn plans of the scenes and my SWOT analysis, so here they are.
Calendar:
Mood and Research Boards
The three months I have chosen to do for my calendar are July, April and December. I have chosen these months because these months represent more to me than any other months in the year. So I though I would have more ideas of what to create for these months.
April:
April reminds me of the Easter holidays and Easter time, with Easter eggs, the Easter bunny and April fools day. It also reminds me of start of summer and when I can start skating and BMXing again because the weather has finally cleared up enough for it to be dry and warm, so it reminds me of spending my Easter holidays going on road trips with my friends to skateparks that we have been wanting to go to all winter but couldn’t due to the great British weather.
So for my April scene I wish to include things like a halfpipe to represent skateparks, Easter eggs and a Easter bunny to represents Easter time. So now I have to try and create a scene that can incorporate all of these objects.

December:
December reminds me of Christmas, Christmas trees, Christmas lights, snow, parties and fires. I see December as a month or socialising in the warmth of pubs at home by the sea with big open logs fires, or a party round my house with friends and family and a comfy homely setting.
I want to make my scene feel homely and wintry, by creating a log fire, but somehow also creating snow something that shows its cold outside. Also I would like to include a fully decorated Christmas tree and Christmas presents.

July:
July reminds me of my birthday and summer. July is a happy time for me as when its summer I get my BMX out and go to the local dirt jumps and spend days there or days at the skate park, it also reminds me of going to the beach and having beers and barbeques with friends.
So within the month of July scene I wanted to include things such as;
A Birthday cake, banners, presents, the sun and things related to birthdays.

Hand Drawn Plans;
Unfortunately I have never been very good at art, but I had ago, here are my hand drawn plans of my scenes.
April,

December,

July,
I didn’t do the SWOT analysis on the week 6 it was planned to be done on as I didn’t think I had done enough to any of my scenes for it to be very detailed or to have a lot to talk about, so I analysed my work on week 9.
Strengths:
-Everything in my scenes have been modelled by me, so the whole scene is my creation from scratch rather than placing one object in front of a background image.
-The detail within my scenes is good because I don’t like to do half a job or cut any corners on any of the objects.
-The fire in the December scene is how I had planned it to be and is very life like.
-Sticking to my plans.
-Use of time within this project as a whole.
-Backing up my work regularly.
Weaknesses:
-Sticking to timescales for each scene.
-Not having any previous experience with 3d modelling or the 3ds max program.
-Not having seen any previous examples of this, I didn’t know what the expectations of the project were.
Calendar:
Mood and Research Boards
The three months I have chosen to do for my calendar are July, April and December. I have chosen these months because these months represent more to me than any other months in the year. So I though I would have more ideas of what to create for these months.
April:
April reminds me of the Easter holidays and Easter time, with Easter eggs, the Easter bunny and April fools day. It also reminds me of start of summer and when I can start skating and BMXing again because the weather has finally cleared up enough for it to be dry and warm, so it reminds me of spending my Easter holidays going on road trips with my friends to skateparks that we have been wanting to go to all winter but couldn’t due to the great British weather.
So for my April scene I wish to include things like a halfpipe to represent skateparks, Easter eggs and a Easter bunny to represents Easter time. So now I have to try and create a scene that can incorporate all of these objects.

December:
December reminds me of Christmas, Christmas trees, Christmas lights, snow, parties and fires. I see December as a month or socialising in the warmth of pubs at home by the sea with big open logs fires, or a party round my house with friends and family and a comfy homely setting.
I want to make my scene feel homely and wintry, by creating a log fire, but somehow also creating snow something that shows its cold outside. Also I would like to include a fully decorated Christmas tree and Christmas presents.

July:
July reminds me of my birthday and summer. July is a happy time for me as when its summer I get my BMX out and go to the local dirt jumps and spend days there or days at the skate park, it also reminds me of going to the beach and having beers and barbeques with friends.
So within the month of July scene I wanted to include things such as;
A Birthday cake, banners, presents, the sun and things related to birthdays.

Hand Drawn Plans;
Unfortunately I have never been very good at art, but I had ago, here are my hand drawn plans of my scenes.
April,

December,

July,
SWOT analysis:
I didn’t do the SWOT analysis on the week 6 it was planned to be done on as I didn’t think I had done enough to any of my scenes for it to be very detailed or to have a lot to talk about, so I analysed my work on week 9.
Strengths:
-Everything in my scenes have been modelled by me, so the whole scene is my creation from scratch rather than placing one object in front of a background image.
-The detail within my scenes is good because I don’t like to do half a job or cut any corners on any of the objects.
-The fire in the December scene is how I had planned it to be and is very life like.
-Sticking to my plans.
-Use of time within this project as a whole.
-Backing up my work regularly.
Weaknesses:
-Sticking to timescales for each scene.
-Not having any previous experience with 3d modelling or the 3ds max program.
-Not having seen any previous examples of this, I didn’t know what the expectations of the project were.
-Hand drawing skills.
Opportunities:
-I could use personally taken images and use them as maps and material within my scenes.
-I could use different ways of creating objects within the scenes to make them look more life like.
Threats:
-I could lose my work at anytime due to technical failures.
-Once I had used the free trial of 3ds max 2009 I could not open my files on the lab computers because they had an older version installed.
-I downloaded a trial version on 3ds max and it was only a 30 day trial, so I had limited time to use the product at home.
Opportunities:
-I could use personally taken images and use them as maps and material within my scenes.
-I could use different ways of creating objects within the scenes to make them look more life like.
Threats:
-I could lose my work at anytime due to technical failures.
-Once I had used the free trial of 3ds max 2009 I could not open my files on the lab computers because they had an older version installed.
-I downloaded a trial version on 3ds max and it was only a 30 day trial, so I had limited time to use the product at home.
Lecture 12
For the final week of this project I just added the finishing touches to the scene and merged objects into the surroundings of the scenes to make the final 3 scenes for April, July and December.
April:
For the April scene I merged the 3ds max files of the rabbits, Easter eggs in the basket and the half pipe into the file that contained the grass field and the trees.
To add the rabbits to the scene opened the folder that contained the 3ds max file for the rabbit and dragged that file onto my scene.
April:
For the April scene I merged the 3ds max files of the rabbits, Easter eggs in the basket and the half pipe into the file that contained the grass field and the trees.
To add the rabbits to the scene opened the folder that contained the 3ds max file for the rabbit and dragged that file onto my scene.
Once I had dragged the file onto the scene I then had a choice of three options ‘open file’, ‘merge file’, ‘XRef file’ or ‘cancel’ I selected merge file, I then simple clicked on the scene where I wanted the rabbits.
I then wanted to add a background image of some woods to make it look a bit more like a real park and to give the scene a bit more character, so to do this I found an image of woods from the internet that I though would look good behind this scene and saved it as a bitmap image.
I then selected the ‘render’ tab then selected ‘environment’ from the render tab.
I then selected the ‘render’ tab then selected ‘environment’ from the render tab.
Then the ‘environment and effect’ window appeared, and I selected the ‘background map’ button from the common parameters rollout and the background settings, then the ‘material/map browser’ window appeared and I selected ‘Bitmap’

Now the ‘select bitmap image file’ window appeared and I had to locate the bitmap image from the containing folder and selected the ‘open’ button.
Here is a shot of the scene without the background image,

Now here is the scene where the new background image is applied,
July:
I then moved onto my month of July, I looked at the scene and realised it looked a bit bare, so I wanted to add some presents.
As time was getting thin and I didn’t want to be caught short of time I decided to use the presents I had already created for the December scene. So I copied and pasted the 3ds max file of the presents into the July folder. I then opened the file and resized and re-scaled the presents to make them look different to the ones in the December scene.
I then wanted to add birthday wrapping paper to the presents, so to do this I searched the internet for images and once I had found 2 I liked I saved them as bitmap images and then opened the ‘material editor’ and applied the bitmaps to the ‘diffuse colour’ maps and applied to the presents.
I then moved onto my month of July, I looked at the scene and realised it looked a bit bare, so I wanted to add some presents.
As time was getting thin and I didn’t want to be caught short of time I decided to use the presents I had already created for the December scene. So I copied and pasted the 3ds max file of the presents into the July folder. I then opened the file and resized and re-scaled the presents to make them look different to the ones in the December scene.
I then wanted to add birthday wrapping paper to the presents, so to do this I searched the internet for images and once I had found 2 I liked I saved them as bitmap images and then opened the ‘material editor’ and applied the bitmaps to the ‘diffuse colour’ maps and applied to the presents.

I also changed the colour, scale and size of the ribbons and bows and the positioning of the presents.
Here is a shot of the scene without the presents,

As you can see it looks a little to plain. So I then merged the presents into the birthday scene.
Here is a shot of the scene with the birthday presents included.
December:
For the final touches of the December scene I wanted to add a rug to the floor to make the scene feel more homely, to do this I added a plane from the create menu and clicked and dragged it out to the positioning and size I wanted it in the scene, I then positioned it flat above the floor. I searched the internet for a rug, and saved the image as bitmap, I then added this bitmap as my diffuse colour to the plane using the material editor.
I then merged the files of the ball balls and star to the tree file and cloned the ball balls and positioned them around the tree and placed the star on the top of the tree, I then selected all of the objects and grouped them as one. I then merged this file into the final December scene. I also added the presents to the room and positioned these where I wanted them.
Here is a shot of the final scenes,
December,
December,
April,
Wednesday, 10 December 2008
Lecture 11
I spent this week on my December scene. I wanted to create the effect of being inside a cosy log cabin with a stone fire place, Christmas tree and a window looking out onto the snowy scenery.
Floor:
For the floor of the scene I create a large thin box then searched the internet for flooring ideas for the map I wanted to add to the box. I found an image of stone flooring on the internet, I though this would be ideal, so I saved the image as a bitmap, then opened the ‘material editor’ in 3ds max and added the bitmap as the ‘diffuse colour’ map. Here is what the floor looked like once finished.

Log cabin walls:
To create the walls of the cabin I used large cylinder and stacked the on top of each other, I then done the same but rotated the other wall to 90 degrees so it looked like you were looking into the corner of the room.
Here are the long walls.

Window:
I then wanted to create a window within one of the walls. I wanted the window to look as if it has 4 panes of glass, so to do this I created a rectangle for the window and 4 smaller rectangles for the panes of glass. I then placed the 4 smaller rectangles through the window rectangle, I then placed all of these through the log wall where I wanted the window to be.

I then selected the window rectangle, went to the ‘create’ menu and selected ‘compound objects’ from the drop down menu then finally selected the pro-Boolean button.
Once I had selected the button I then chose the ‘start picking’ button and clicked on each of the 4 smaller rectangles.

I then selected the logs where the window is placed and followed the same steps as above and booleaned a window hole into the wall.

I then wanted to add maps to the log wall and to the window frame. I wanted to add a bark effect to the logs, and a wood grain effect for the window frame. To do this I searched the internet for tree bark, I then saved the image I wanted to use. I then opened the ‘material editor’ and added the tree bark bitmap as my ‘bump’ and ‘diffuse colour’ map for the logs.
I then searched the internet for a wood grain that was a lighter colour than the tree bark image so that the window frame will stand out from the logs. I then saved the wood grain image I wanted to used, and then added it as a bitmap for my ‘diffuse colour’ on the window.

Once I rendered the logs walls I realised they were far to dark for my scene, so I found another image of bark that was lighter, this worked a lot better as a map. I then added a ‘UVW map’ modifier to the logs to make the bark map look realistic and not squashed or stretched.
The left wall here is the previous bark map and the right hand side wall is the new map with the ‘UVW map' modifier applied. Once rendered the new map looked a lot warmer for the scene and a lot lighter for the room, I was pleased with the new map.


I then added a ‘UVW map’ modifier to change the positioning of the map so that you could see the winter scene bitmap clearly through the window.
I then placed the mapped plane behind the window, so you could see it from the room looking out of the window.
Fireplace:
I then created a fireplace from 5 rectangles, I also used the pro-Boolean tool to create a hole in the logs for the fireplace the same as I did for the window in the log wall.
Once the fireplace was the right size and in the position of the room where I wanted it.

I then added maps to the rectangles to make it look like a genuine fireplace.
On the 4 exterior edges of the fireplace I used a bitmap image of bricks for the ‘diffuse colour’ and ‘bump’ maps. For the back rectangle that is sunk into the fireplace I found and used a lighter colour brick bitmap for my ‘diffuse colour’ and ‘bump’ maps this was because I knew I was going to put logs in the fireplace and I wanted them to stand out from the fireplace, and I knew they would stand out from a lighted coloured background.
Fire:
I then wanted to create some fire to go on the logs in the fireplace. I read a few internet tutorials of how to do this there are a few different ways to create fire, but I followed one internet tutorial that used a fire map I created and particle array.
Firstly I had to create the fire map, to do this I opened the ‘material editor’ and selected an unused orb and changed the sample type to a cube, because I was told that it would be easier to see what the fire would look like in a rendered scene. Then in the ‘shader basic parameters’ settings I made sure ‘blinn’ and ‘face map’ were selected.
I then lowered the ‘specular level’ and the ‘glossiness’ to 0.
Then in the ‘Blinn basic parameters’ setting I clicked the button next to the diffuse colour, and the ‘material/map browser window’ opened, I then selected ‘gradient’
Then I changed the three colours in the ‘gradient parameters’ settings, I changed colour 1 to red, colour 2 to orange and colour 3 to yellow. I also changed the gradient type to radial using the selection boxes, and raised the ‘noise’ amount to 1.0 and the size to 15 and finally selected the ‘fractal’ checkbox.
I then went back to the maps view and dragged the gradient map from ‘diffuse colour’ to the ‘opacity’ slot, once I done this the ‘copy (instance) map’ window appeared with a selection of choices, I selected the ‘copy’ checkbox.

I then selected the ‘opacity’ map and changed the three colours to black, grey and white, once I had done that I then selected the ‘gradient’ button and the ‘material/map browser’ window opened and I selected ‘mask.

Then a small window opened asking me if I wanted to ‘discard old map?’ or ‘keep old map as sub-map?’ so I selected the second option.

I then went to the ‘modify’ tab and under the ‘basic parameters’ settings I selected the ‘Pick Object’ button and selected the log that I wanted to create my fire on.

I then played around with the settings under the ‘particle generation’ heading I selected 10 as my use rate, I also changed the settings within the particle timings so that the fire will start at the first frame and stop on the end frame. I also lowered the speed to 0 as I was going to use a wind spacewarp to control the movement of the particles later on.
I then went to the ‘particle type’ heading and selected ‘standard particles’ for particle types and ‘facing’ for standard particles. I then opened the ‘rotation and collision’ settings and changed the spin time to 1.
I opened the ‘material editor’ and dragged my fire material I created onto the PArray icon in my scene.
Here is the finished fire place with the logs and the fire particle array and the wind space warp.
Floor:
For the floor of the scene I create a large thin box then searched the internet for flooring ideas for the map I wanted to add to the box. I found an image of stone flooring on the internet, I though this would be ideal, so I saved the image as a bitmap, then opened the ‘material editor’ in 3ds max and added the bitmap as the ‘diffuse colour’ map. Here is what the floor looked like once finished.

Log cabin walls:
To create the walls of the cabin I used large cylinder and stacked the on top of each other, I then done the same but rotated the other wall to 90 degrees so it looked like you were looking into the corner of the room.
Here are the long walls.

Window:
I then wanted to create a window within one of the walls. I wanted the window to look as if it has 4 panes of glass, so to do this I created a rectangle for the window and 4 smaller rectangles for the panes of glass. I then placed the 4 smaller rectangles through the window rectangle, I then placed all of these through the log wall where I wanted the window to be.

I then selected the window rectangle, went to the ‘create’ menu and selected ‘compound objects’ from the drop down menu then finally selected the pro-Boolean button.
Once I had selected the button I then chose the ‘start picking’ button and clicked on each of the 4 smaller rectangles.

I then selected the logs where the window is placed and followed the same steps as above and booleaned a window hole into the wall.

I then wanted to add maps to the log wall and to the window frame. I wanted to add a bark effect to the logs, and a wood grain effect for the window frame. To do this I searched the internet for tree bark, I then saved the image I wanted to use. I then opened the ‘material editor’ and added the tree bark bitmap as my ‘bump’ and ‘diffuse colour’ map for the logs.
I then searched the internet for a wood grain that was a lighter colour than the tree bark image so that the window frame will stand out from the logs. I then saved the wood grain image I wanted to used, and then added it as a bitmap for my ‘diffuse colour’ on the window.

Once I rendered the logs walls I realised they were far to dark for my scene, so I found another image of bark that was lighter, this worked a lot better as a map. I then added a ‘UVW map’ modifier to the logs to make the bark map look realistic and not squashed or stretched.
The left wall here is the previous bark map and the right hand side wall is the new map with the ‘UVW map' modifier applied. Once rendered the new map looked a lot warmer for the scene and a lot lighter for the room, I was pleased with the new map.

To finish the window off I wanted to add an image outside the window that you could see as if you were looking out of the window from the room.
To do this I found a winter scene image from the internet and saved it as a bitmap,
I then created a plane the same size as the window box, and applied the winter scene bitmap as the bitmap for the ‘diffuse colour’
To do this I found a winter scene image from the internet and saved it as a bitmap,
I then created a plane the same size as the window box, and applied the winter scene bitmap as the bitmap for the ‘diffuse colour’

I then added a ‘UVW map’ modifier to change the positioning of the map so that you could see the winter scene bitmap clearly through the window.
I then placed the mapped plane behind the window, so you could see it from the room looking out of the window.
Fireplace:
I then created a fireplace from 5 rectangles, I also used the pro-Boolean tool to create a hole in the logs for the fireplace the same as I did for the window in the log wall.
Once the fireplace was the right size and in the position of the room where I wanted it.

I then added maps to the rectangles to make it look like a genuine fireplace.
On the 4 exterior edges of the fireplace I used a bitmap image of bricks for the ‘diffuse colour’ and ‘bump’ maps. For the back rectangle that is sunk into the fireplace I found and used a lighter colour brick bitmap for my ‘diffuse colour’ and ‘bump’ maps this was because I knew I was going to put logs in the fireplace and I wanted them to stand out from the fireplace, and I knew they would stand out from a lighted coloured background.
Fire logs:
I then wanted to create some logs to go in my fireplace, and I also wanted to create a log to be on fire to make the scene a bit more homely. To create the logs I created a few small cylinders and rotated them to make a small randomly placed pile of them within the fireplace.
I then found an image on the internet of a log, I then saved this image as a bitmap. I opened the ‘material editor’ and added the log image as the bitmap for the ‘diffuse colour’ and applied this to the logs.
I then wanted to create some logs to go in my fireplace, and I also wanted to create a log to be on fire to make the scene a bit more homely. To create the logs I created a few small cylinders and rotated them to make a small randomly placed pile of them within the fireplace.
I then found an image on the internet of a log, I then saved this image as a bitmap. I opened the ‘material editor’ and added the log image as the bitmap for the ‘diffuse colour’ and applied this to the logs.
Fire:
I then wanted to create some fire to go on the logs in the fireplace. I read a few internet tutorials of how to do this there are a few different ways to create fire, but I followed one internet tutorial that used a fire map I created and particle array.
Firstly I had to create the fire map, to do this I opened the ‘material editor’ and selected an unused orb and changed the sample type to a cube, because I was told that it would be easier to see what the fire would look like in a rendered scene. Then in the ‘shader basic parameters’ settings I made sure ‘blinn’ and ‘face map’ were selected.
I then lowered the ‘specular level’ and the ‘glossiness’ to 0.
Then in the ‘Blinn basic parameters’ setting I clicked the button next to the diffuse colour, and the ‘material/map browser window’ opened, I then selected ‘gradient’
Then I changed the three colours in the ‘gradient parameters’ settings, I changed colour 1 to red, colour 2 to orange and colour 3 to yellow. I also changed the gradient type to radial using the selection boxes, and raised the ‘noise’ amount to 1.0 and the size to 15 and finally selected the ‘fractal’ checkbox.
I then went back to the maps view and dragged the gradient map from ‘diffuse colour’ to the ‘opacity’ slot, once I done this the ‘copy (instance) map’ window appeared with a selection of choices, I selected the ‘copy’ checkbox.

I then selected the ‘opacity’ map and changed the three colours to black, grey and white, once I had done that I then selected the ‘gradient’ button and the ‘material/map browser’ window opened and I selected ‘mask.

Then a small window opened asking me if I wanted to ‘discard old map?’ or ‘keep old map as sub-map?’ so I selected the second option.
Then under the ‘mask’ option I then selected another gradient, this time I used the three colours, black, white and black. I then added ‘noise’ with a fractal amount of 1 and a size of 15.

Now this is my fire material created.
I then saved this material and selected ‘put to library’ and called it ‘fire material.’


Now this is my fire material created.
I then saved this material and selected ‘put to library’ and called it ‘fire material.’

I then went on to create the particle system, to do this i selected the ‘create’ tab and selected ‘geometry’ then used the drop down menu to select ’particle system’ then selected the ‘PArray’ button. I then went onto the scene and clicked and dragged, this created a box with 3 triangles, but this doesn’t show up once rendered, this is only to show that the PArray is there and exists within the scene.

I then went to the ‘modify’ tab and under the ‘basic parameters’ settings I selected the ‘Pick Object’ button and selected the log that I wanted to create my fire on.

I then played around with the settings under the ‘particle generation’ heading I selected 10 as my use rate, I also changed the settings within the particle timings so that the fire will start at the first frame and stop on the end frame. I also lowered the speed to 0 as I was going to use a wind spacewarp to control the movement of the particles later on.
I then went to the ‘particle type’ heading and selected ‘standard particles’ for particle types and ‘facing’ for standard particles. I then opened the ‘rotation and collision’ settings and changed the spin time to 1.
I opened the ‘material editor’ and dragged my fire material I created onto the PArray icon in my scene.
Wind Spacewarp:
Finally I wanted to add a ‘wind spacewarp’ to the fire to control the direction of the fire particles. To create the wind I selected the ‘create tab’ then selected the ‘space warps’ tab then finally selected ‘forces’ from the drop down menu and clicked the ‘wind’ button. I then clicked and dragged my wind box out onto the scene to where I wanted it to be and what direction I wanted the wind to go.
Finally I wanted to add a ‘wind spacewarp’ to the fire to control the direction of the fire particles. To create the wind I selected the ‘create tab’ then selected the ‘space warps’ tab then finally selected ‘forces’ from the drop down menu and clicked the ‘wind’ button. I then clicked and dragged my wind box out onto the scene to where I wanted it to be and what direction I wanted the wind to go.
I also changed the positioning of the logs from the previous positions because I think this looks a lot neater and I liked the symmetrical idea, so I created a small pile of logs either side of the log on fire.
Here is the finished fire place with the logs and the fire particle array and the wind space warp.
Lecture 10
This week I created my Easter eggs for my April scene.
My first attempt of this was creating a sphere and then adding the ‘squeeze’ modifier to try and squeeze the top of the sphere to make it look more off an egg shape. After playing around with the parameters and the squeeze settings for a while I realised this wasn’t the shape I wanted and wouldn’t work for me.
My first attempt of this was creating a sphere and then adding the ‘squeeze’ modifier to try and squeeze the top of the sphere to make it look more off an egg shape. After playing around with the parameters and the squeeze settings for a while I realised this wasn’t the shape I wanted and wouldn’t work for me.
So after attempt 1 was attempt 2, for my second attempt I created a sphere and converted it to an editable poly and then used the ‘vertex’ selection, then used the soft selection options and played around with the ‘fall off’ option until the top part of the egg that I wanted was selected then I used the scale and move tool to play around with the sphere until I was happy with the finished Easter egg shape.
I then wanted to add some colour to my map, and a personal touch, so I created my own map in Adobe Photoshop. I opened a new file and used the gradient tool to create a 2 colour merging background, I used pink and purple as these 2 colours blended well and look soft and subtle for a map. I also used the text tool to write ‘Happy Easter’ and used the line drawing tool to make a zigzag pattern across the layer. Once I was happy with the image I saved it as a bitmap.

I then went back to my Easter egg scene in 3ds max and added my newly created map to the egg, to do this I opened the ‘material editor’ and then selected ‘get material’ then ‘bitmap’ from the map browser window, once selected the ‘selected bitmap window opened’ and this is where I located and selected the bitmap I had previously created in Photoshop.
I then applied this map to the egg, but it didn’t look as good on the egg as I hoped as it was out of line and not fitted around the egg how I wanted it, so I then added a ‘UVW map’ to the egg and played around with the setting and positioning of the map until I was happy with the outcome.
I then created another 2 eggs by cloning the original one then adjusting the scale of the egg to make the 3 individual eggs unique. I added different maps to the 2 new eggs, both of the maps I found on the internet these are images of Easter wrapping paper with Easter related items on.
I then added these maps to each of the 2 eggs, I also adjusted the reflective and specular level maps to create a shine to the eggs to make them look a bit more alive.
Here is a shot of the 3 eggs rendered.
Here is a shot of the 3 eggs rendered.
Basket:
I then went onto creating the basket for the eggs to go in. To create this basket I opened the shapes options and then splines then selected ‘arc’ then I clicked and dragged on my scene to create an arc to how I wanted it.
I then went onto creating the basket for the eggs to go in. To create this basket I opened the shapes options and then splines then selected ‘arc’ then I clicked and dragged on my scene to create an arc to how I wanted it.

I then added the ‘lathe’ modifier to it to turn the arc into a bowl, here is the outcome,
I then added the ‘lathe’ modifier to it to turn the arc into a bowl, here is the outcome,

I then create a handle for the basket, to do this I created a cylinder, then added a ‘bend’ modifier and changed the settings to get the bend to 180degrees and changed the pivot point to the center, I then also added ‘mesh smooth’ and ‘turbo smooth’ to keep the shape and the curve of the cylinder smooth and neat.

I then wanted to add a wicker effect to the basket and the handle to make it look real, so I found an image of a wicker basket weave, so I used this as my map for the handle and the basket, I added the bitmap as my ‘bump’ map and ‘diffuse colour’ map, I then had to add the ‘UVW map’ modifier to both of the objects and change the settings until I was happy with how they both looked.

I had trouble with the basked once I added it into a scene. Only half of the basket was visible, I thought this was due to lighting so I added lights and moved the basket around, but this didn’t change anything.
So I selected the basket and applied the ‘normal’ modifier.

Unfortunately this didn’t work as well as hoped and gave the same result. It made either the front of the basket show, or the back of the basked show, so I cloned my basket, so there was 2 baskets, one showing the front and one showing the back, this is only a temporary solution, but it worked.
I then added the eggs to the basket by merging the eggs file into the basket scene. Now the eggs are in my basket and all I had to do was resize them with the scale tool and move the into position within the basket where I wanted them to finish it off, here is it rendered,
Tree:
To create my tree I started off with a basic box that I created, I then converted it to an editable poly and played around with the shape of it using the extrude, move and scale tools until I was happy with a basic trunk shape then I added a ‘mesh smooth’ modifier to it.
I then wanted to create the branches, to create these I used cones, and used the scale tool to edit the size and shape of these. I then placed these in suitable positions within the tree. Once I was happy with the whole skeleton (the trunk and branches) of the tree I applied a ‘mesh smooth’ to all of it to make the branches blend in so that they look like there are and extension of the trunk and part of the tree.
I wanted the tree to look as realistic as possible, so I added a map to the trunk and branches. This map is a bitmap image of bark that I found on the internet, I added it as the ‘diffuse colour’ map.Here is a screenshot of the rendered tree with the bark bitmap applied,
I then wanted to create the leaves and the bush part of the tree, unfortunately due to creating other things in my scene I didn’t think I would have enough time to model each leaf and apply them to the branches. I also wanted more of a bigger impact on the scene rather than skinny branches and a few leaves hanging on. So due to this I decided to create a sphere and convert it to an ‘editable mesh’ then played around with the vertex points to mis-shape it and create bulges and indents. Once I was happy with the shape of the bush I added a ‘mesh smooth’ modifier and changed the object colour to green. I then cloned this shape and changed the size of it using the scale tool so I could have a few that are different sizes.
I then added these to the branches then rendered it,

I then wanted to create a park scene for April, a big grass field with small hills to add character to the park. so to do this I went to the create menu, selected ‘patch grids’ from the drop down menu, then selected ‘quad patch’ and clicked and dragged the grid out on my scene to the size I wanted it.I then also right clicked on the grid and selected ‘convert to editable patch’
I then selected the ‘vertex’ selection and played around with the shape of the grid making sections of it rise and sink, to create a hilly effect, but this didn’t work as well as planed this only seemed to create slopes rather than bumps and hills.
So I tired a new approach, this was to add the ‘noise’ modifier, I then selected the ‘fractal’ checkbox in the noise parameter settings and played around with the settings.

Once I was happy with the look of my hilly and bumpy grid it looked like this,
I then wanted to add grass to my patch, to make it look like a real park.
To do this I selected the ‘modify’ tab, then used the drop down menu to select ‘Hair and fur (WSM)’ I then changed some of the settings in the ‘general parameters’ to adjust the amount of grass blades there will be, how long they will be and how thick they will be. I also changed the root and tip colour in the ‘material parameters’ so that the grass looks green and fades to a lighter green on the tip just like real grass.
Here is a shot of the hair and fur setting and the rendered grassy grid.
To do this I selected the ‘modify’ tab, then used the drop down menu to select ‘Hair and fur (WSM)’ I then changed some of the settings in the ‘general parameters’ to adjust the amount of grass blades there will be, how long they will be and how thick they will be. I also changed the root and tip colour in the ‘material parameters’ so that the grass looks green and fades to a lighter green on the tip just like real grass.
Here is a shot of the hair and fur setting and the rendered grassy grid.


I then wanted to create a path to bend around the park, because most parks have footpaths and I want to try and keep the scene as real as possible.
Firstly I looked at some tutorials on the internet and realised that I had to create a path that would mould to the shape of my hills so that it would sit nice within the grass.
To create the path I selected splines from the create menu, then selected ‘line’ and chose the initial type as smooth, then changed the drag type as Bezier.
Once the settings were right I then clicked and dragged my line to where I wanted it creating all the bends and curves where I wanted them.
I then created a small rectangle to be used as the depth and width shape for the path.
Then I selected the line and went to the create panel, then the geometry tab and selected the ‘compound objects’ from the drop down menu. Once selected I chose the ‘loft’ button, then within the ‘creation method’ settings I selected the ‘get shape’ button
I then created a small rectangle to be used as the depth and width shape for the path.
Then I selected the line and went to the create panel, then the geometry tab and selected the ‘compound objects’ from the drop down menu. Once selected I chose the ‘loft’ button, then within the ‘creation method’ settings I selected the ‘get shape’ button
Once the button was selected I clicked the rectangle and my path was created.
I then selected the path and went to the modify tab, and opened ‘skin parameters’ and activated optimize shapes, this removed un-necessary polygons and shapes making the path look a lot smoother and neater.
I then selected the path and went to the modify tab, and opened ‘skin parameters’ and activated optimize shapes, this removed un-necessary polygons and shapes making the path look a lot smoother and neater.
Next I had to mould the path to the shape of the patch grin, so that it contours to the lumps and bumps within the grass.
For this I used the ‘conform’ tool. I selected the path object, and then in the ‘create’ tab I selected ‘geometry’ then using the drop down menu I selected ‘compound objects’ then selected the ‘conform’ button.
For this I used the ‘conform’ tool. I selected the path object, and then in the ‘create’ tab I selected ‘geometry’ then using the drop down menu I selected ‘compound objects’ then selected the ‘conform’ button.
Once the ‘conform’ button was selected there was a ‘pick wrap-to object’ button which I then selected, I then chose the object that I wished to mould my path to, this was the quad patch object, so I selected the quad patch.
Now the path was shaped to the landscape,
Now the path was shaped to the landscape,
I then wanted to add a bit of depth to my path, to do this I selected the path and converted it to ‘editable poly’ then used the extrude tool to drag a bit more depth to the path.
I then also changed the path colour to grey to make it look more realistic.
Here is the finished grass field and path for the April scene.
I then also changed the path colour to grey to make it look more realistic.
Here is the finished grass field and path for the April scene.
I then wanted to add a cobble effect to the path, to give it a bit more character, but I had a few problems doing this due to the conform tool being in place as well, I did finally manage to get the cobble map applied, but it didn’t look very good or clear at all. It made the scene look too much and would of took attention off the other objects in the scene, so I thought it was best to keep the path a plain and simple grey colour.
Rabbit:
I also wanted to create a Rabbit for my April scene to represent the Easter bunny, which nearly everyone can relate to.
To create the rabbit I simply used a combination of about 18 spheres, I didn’t go into loads of detail with the rabbit as it was only going to be small and sitting in the grass far away. Once I got started with the rabbit I played around with the spheres using the scale tool to mould the shapes, and then move them into position. I found it quite fun and the rabbit ended up looking a lot better than I thought it would when I started.
I then added small white spheres as the eyes and smaller black spheres as the pupils. Here is the rabbit,
To create the rabbit I simply used a combination of about 18 spheres, I didn’t go into loads of detail with the rabbit as it was only going to be small and sitting in the grass far away. Once I got started with the rabbit I played around with the spheres using the scale tool to mould the shapes, and then move them into position. I found it quite fun and the rabbit ended up looking a lot better than I thought it would when I started.
I then added small white spheres as the eyes and smaller black spheres as the pupils. Here is the rabbit,
I then looked on the internet for rabbit fur images to I could add a map to the rabbit to make it look like it has real fur, I found an image of a wild rabbit, opened it in paint and selected an area of the fur I wanted and saved it as a bitmap image.
I then went back to my rabbit file in 3ds max and opened the ‘material editor’ and added the fur image as my bitmap for the ‘diffuse colour’ and the ‘bump’ map.
Here is the finished rabbit,
I then went back to my rabbit file in 3ds max and opened the ‘material editor’ and added the fur image as my bitmap for the ‘diffuse colour’ and the ‘bump’ map.
Here is the finished rabbit,
Subscribe to:
Posts (Atom)