This week I created my Easter eggs for my April scene.
My first attempt of this was creating a sphere and then adding the ‘squeeze’ modifier to try and squeeze the top of the sphere to make it look more off an egg shape. After playing around with the parameters and the squeeze settings for a while I realised this wasn’t the shape I wanted and wouldn’t work for me.
My first attempt of this was creating a sphere and then adding the ‘squeeze’ modifier to try and squeeze the top of the sphere to make it look more off an egg shape. After playing around with the parameters and the squeeze settings for a while I realised this wasn’t the shape I wanted and wouldn’t work for me.
So after attempt 1 was attempt 2, for my second attempt I created a sphere and converted it to an editable poly and then used the ‘vertex’ selection, then used the soft selection options and played around with the ‘fall off’ option until the top part of the egg that I wanted was selected then I used the scale and move tool to play around with the sphere until I was happy with the finished Easter egg shape.
I then wanted to add some colour to my map, and a personal touch, so I created my own map in Adobe Photoshop. I opened a new file and used the gradient tool to create a 2 colour merging background, I used pink and purple as these 2 colours blended well and look soft and subtle for a map. I also used the text tool to write ‘Happy Easter’ and used the line drawing tool to make a zigzag pattern across the layer. Once I was happy with the image I saved it as a bitmap.

I then went back to my Easter egg scene in 3ds max and added my newly created map to the egg, to do this I opened the ‘material editor’ and then selected ‘get material’ then ‘bitmap’ from the map browser window, once selected the ‘selected bitmap window opened’ and this is where I located and selected the bitmap I had previously created in Photoshop.
I then applied this map to the egg, but it didn’t look as good on the egg as I hoped as it was out of line and not fitted around the egg how I wanted it, so I then added a ‘UVW map’ to the egg and played around with the setting and positioning of the map until I was happy with the outcome.
I then created another 2 eggs by cloning the original one then adjusting the scale of the egg to make the 3 individual eggs unique. I added different maps to the 2 new eggs, both of the maps I found on the internet these are images of Easter wrapping paper with Easter related items on.
I then added these maps to each of the 2 eggs, I also adjusted the reflective and specular level maps to create a shine to the eggs to make them look a bit more alive.
Here is a shot of the 3 eggs rendered.
Here is a shot of the 3 eggs rendered.
Basket:
I then went onto creating the basket for the eggs to go in. To create this basket I opened the shapes options and then splines then selected ‘arc’ then I clicked and dragged on my scene to create an arc to how I wanted it.
I then went onto creating the basket for the eggs to go in. To create this basket I opened the shapes options and then splines then selected ‘arc’ then I clicked and dragged on my scene to create an arc to how I wanted it.

I then added the ‘lathe’ modifier to it to turn the arc into a bowl, here is the outcome,
I then added the ‘lathe’ modifier to it to turn the arc into a bowl, here is the outcome,

I then create a handle for the basket, to do this I created a cylinder, then added a ‘bend’ modifier and changed the settings to get the bend to 180degrees and changed the pivot point to the center, I then also added ‘mesh smooth’ and ‘turbo smooth’ to keep the shape and the curve of the cylinder smooth and neat.

I then wanted to add a wicker effect to the basket and the handle to make it look real, so I found an image of a wicker basket weave, so I used this as my map for the handle and the basket, I added the bitmap as my ‘bump’ map and ‘diffuse colour’ map, I then had to add the ‘UVW map’ modifier to both of the objects and change the settings until I was happy with how they both looked.

I had trouble with the basked once I added it into a scene. Only half of the basket was visible, I thought this was due to lighting so I added lights and moved the basket around, but this didn’t change anything.
So I selected the basket and applied the ‘normal’ modifier.

Unfortunately this didn’t work as well as hoped and gave the same result. It made either the front of the basket show, or the back of the basked show, so I cloned my basket, so there was 2 baskets, one showing the front and one showing the back, this is only a temporary solution, but it worked.
I then added the eggs to the basket by merging the eggs file into the basket scene. Now the eggs are in my basket and all I had to do was resize them with the scale tool and move the into position within the basket where I wanted them to finish it off, here is it rendered,
Tree:
To create my tree I started off with a basic box that I created, I then converted it to an editable poly and played around with the shape of it using the extrude, move and scale tools until I was happy with a basic trunk shape then I added a ‘mesh smooth’ modifier to it.
I then wanted to create the branches, to create these I used cones, and used the scale tool to edit the size and shape of these. I then placed these in suitable positions within the tree. Once I was happy with the whole skeleton (the trunk and branches) of the tree I applied a ‘mesh smooth’ to all of it to make the branches blend in so that they look like there are and extension of the trunk and part of the tree.
I wanted the tree to look as realistic as possible, so I added a map to the trunk and branches. This map is a bitmap image of bark that I found on the internet, I added it as the ‘diffuse colour’ map.Here is a screenshot of the rendered tree with the bark bitmap applied,
I then wanted to create the leaves and the bush part of the tree, unfortunately due to creating other things in my scene I didn’t think I would have enough time to model each leaf and apply them to the branches. I also wanted more of a bigger impact on the scene rather than skinny branches and a few leaves hanging on. So due to this I decided to create a sphere and convert it to an ‘editable mesh’ then played around with the vertex points to mis-shape it and create bulges and indents. Once I was happy with the shape of the bush I added a ‘mesh smooth’ modifier and changed the object colour to green. I then cloned this shape and changed the size of it using the scale tool so I could have a few that are different sizes.
I then added these to the branches then rendered it,

I then wanted to create a park scene for April, a big grass field with small hills to add character to the park. so to do this I went to the create menu, selected ‘patch grids’ from the drop down menu, then selected ‘quad patch’ and clicked and dragged the grid out on my scene to the size I wanted it.I then also right clicked on the grid and selected ‘convert to editable patch’
I then selected the ‘vertex’ selection and played around with the shape of the grid making sections of it rise and sink, to create a hilly effect, but this didn’t work as well as planed this only seemed to create slopes rather than bumps and hills.
So I tired a new approach, this was to add the ‘noise’ modifier, I then selected the ‘fractal’ checkbox in the noise parameter settings and played around with the settings.

Once I was happy with the look of my hilly and bumpy grid it looked like this,
I then wanted to add grass to my patch, to make it look like a real park.
To do this I selected the ‘modify’ tab, then used the drop down menu to select ‘Hair and fur (WSM)’ I then changed some of the settings in the ‘general parameters’ to adjust the amount of grass blades there will be, how long they will be and how thick they will be. I also changed the root and tip colour in the ‘material parameters’ so that the grass looks green and fades to a lighter green on the tip just like real grass.
Here is a shot of the hair and fur setting and the rendered grassy grid.
To do this I selected the ‘modify’ tab, then used the drop down menu to select ‘Hair and fur (WSM)’ I then changed some of the settings in the ‘general parameters’ to adjust the amount of grass blades there will be, how long they will be and how thick they will be. I also changed the root and tip colour in the ‘material parameters’ so that the grass looks green and fades to a lighter green on the tip just like real grass.
Here is a shot of the hair and fur setting and the rendered grassy grid.


I then wanted to create a path to bend around the park, because most parks have footpaths and I want to try and keep the scene as real as possible.
Firstly I looked at some tutorials on the internet and realised that I had to create a path that would mould to the shape of my hills so that it would sit nice within the grass.
To create the path I selected splines from the create menu, then selected ‘line’ and chose the initial type as smooth, then changed the drag type as Bezier.
Once the settings were right I then clicked and dragged my line to where I wanted it creating all the bends and curves where I wanted them.
I then created a small rectangle to be used as the depth and width shape for the path.
Then I selected the line and went to the create panel, then the geometry tab and selected the ‘compound objects’ from the drop down menu. Once selected I chose the ‘loft’ button, then within the ‘creation method’ settings I selected the ‘get shape’ button
I then created a small rectangle to be used as the depth and width shape for the path.
Then I selected the line and went to the create panel, then the geometry tab and selected the ‘compound objects’ from the drop down menu. Once selected I chose the ‘loft’ button, then within the ‘creation method’ settings I selected the ‘get shape’ button
Once the button was selected I clicked the rectangle and my path was created.
I then selected the path and went to the modify tab, and opened ‘skin parameters’ and activated optimize shapes, this removed un-necessary polygons and shapes making the path look a lot smoother and neater.
I then selected the path and went to the modify tab, and opened ‘skin parameters’ and activated optimize shapes, this removed un-necessary polygons and shapes making the path look a lot smoother and neater.
Next I had to mould the path to the shape of the patch grin, so that it contours to the lumps and bumps within the grass.
For this I used the ‘conform’ tool. I selected the path object, and then in the ‘create’ tab I selected ‘geometry’ then using the drop down menu I selected ‘compound objects’ then selected the ‘conform’ button.
For this I used the ‘conform’ tool. I selected the path object, and then in the ‘create’ tab I selected ‘geometry’ then using the drop down menu I selected ‘compound objects’ then selected the ‘conform’ button.
Once the ‘conform’ button was selected there was a ‘pick wrap-to object’ button which I then selected, I then chose the object that I wished to mould my path to, this was the quad patch object, so I selected the quad patch.
Now the path was shaped to the landscape,
Now the path was shaped to the landscape,
I then wanted to add a bit of depth to my path, to do this I selected the path and converted it to ‘editable poly’ then used the extrude tool to drag a bit more depth to the path.
I then also changed the path colour to grey to make it look more realistic.
Here is the finished grass field and path for the April scene.
I then also changed the path colour to grey to make it look more realistic.
Here is the finished grass field and path for the April scene.
I then wanted to add a cobble effect to the path, to give it a bit more character, but I had a few problems doing this due to the conform tool being in place as well, I did finally manage to get the cobble map applied, but it didn’t look very good or clear at all. It made the scene look too much and would of took attention off the other objects in the scene, so I thought it was best to keep the path a plain and simple grey colour.
Rabbit:
I also wanted to create a Rabbit for my April scene to represent the Easter bunny, which nearly everyone can relate to.
To create the rabbit I simply used a combination of about 18 spheres, I didn’t go into loads of detail with the rabbit as it was only going to be small and sitting in the grass far away. Once I got started with the rabbit I played around with the spheres using the scale tool to mould the shapes, and then move them into position. I found it quite fun and the rabbit ended up looking a lot better than I thought it would when I started.
I then added small white spheres as the eyes and smaller black spheres as the pupils. Here is the rabbit,
To create the rabbit I simply used a combination of about 18 spheres, I didn’t go into loads of detail with the rabbit as it was only going to be small and sitting in the grass far away. Once I got started with the rabbit I played around with the spheres using the scale tool to mould the shapes, and then move them into position. I found it quite fun and the rabbit ended up looking a lot better than I thought it would when I started.
I then added small white spheres as the eyes and smaller black spheres as the pupils. Here is the rabbit,
I then looked on the internet for rabbit fur images to I could add a map to the rabbit to make it look like it has real fur, I found an image of a wild rabbit, opened it in paint and selected an area of the fur I wanted and saved it as a bitmap image.
I then went back to my rabbit file in 3ds max and opened the ‘material editor’ and added the fur image as my bitmap for the ‘diffuse colour’ and the ‘bump’ map.
Here is the finished rabbit,
I then went back to my rabbit file in 3ds max and opened the ‘material editor’ and added the fur image as my bitmap for the ‘diffuse colour’ and the ‘bump’ map.
Here is the finished rabbit,


















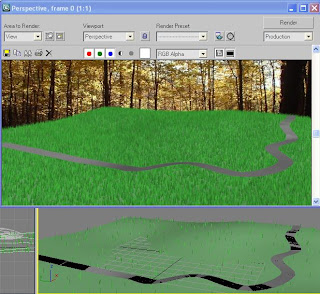


No comments:
Post a Comment